先のステップで得られた形状を元に本体を作成していきます。これまでのステップのHistory は全て削除し、新たにHistory を有効にした状態で作業を行います。
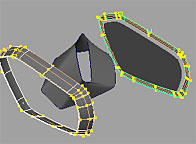 |
一番外のエッジカーブを抽出します。選択モードを Isoparm に変更し、目的のカーブを選択後 Edit Curves>Duplicate Surface Curves を実行しカーブを抽出します。 この抽出したカーブを元に押し出すかロフトをかけるなりして立体を起こしています。真ん中の物体は無視して下さい。ゴミです。 |
 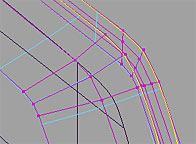 |
通常、エッジカーブの続きをそのまま起こしても構いませんが、分割して作成するのには以下の理由があります。 ここでは異なるサーフェイスを接続を学ぶ事と、ヒストリを使用したカーブコントロールによる造形が目的であるため、このようにしています。
を押すかF8キーを押してセレクトモードをコンポーネントタイプにします。
をアクティブにし Isoparm を選択できる状態にしておきます。 接続するサーフェイスの Isoparm 二つを選択した状態にします。 |
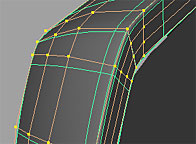 |
Edit NURBS>Attach Surface オプションを開きます。 Connect Remove にチェックを入れ、エッジがきつくならないようにしています。余計なコントロールポイントは、選択モード HULでまとめて選択し削除するなりして形を整えます。 |
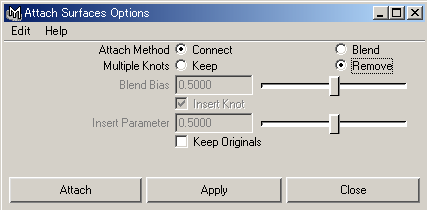
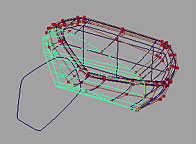 |
History が有効である事を確認してください。 先のステップで作成したサーフェイスと同様に、端の Isoparm を抽出しロフトでサーフェイスを作成しています。 抽出したカーブを複製し、断面として配置しロフトでサーフェイスを作成しています。
|
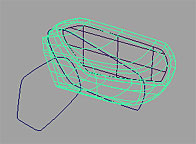 |
Edit NURBS>Attach Surface 先ほどと同じ要領でサーフェイスを接続しています。ここまでの一連の作業は全てHistory で関連付けられている事になります。
|
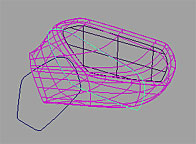 |
History で関連付けられていれば、カーブを選択すると左の図のように表示される筈です。 ロフトに使用したカーブも |
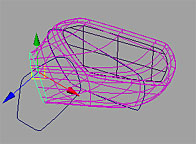 |
ロフトに使用したカーブもHistory で関連付けられています。カーブを移動するなり、コントロールポイントを編集するなりしてモデリングを行う事が出来ます。 History を確認するには、Hypergraph で視覚的に知る事が出来ます。(下図) |

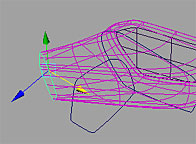 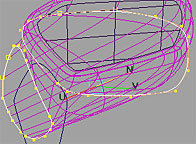 |
如何でしょうか? 本体に密集するコントロールに触れる事無く、History で関連付けられたカーブを編集するだけで全体的な造形が簡単に行えるようになるテクニックです。 形状によって、どこで分割するかがポイントになります。 ヒント カーブのコントロールポイントが密集する個所には筋が入ります。デザイン的にラインを生かす場合は、それで問題ありませんが、滑らか局面に逃がしたい場合は、ヒストリカーブのコントロールポイントを削除し、形状を調整する方法を試します。 |
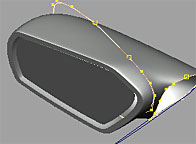 |
この方法は、全体的な形状を造形する場合や、デザインを検討する場合に有効です。 最終的な作り込みは、History を全て解除し、本体を直接編集する事になります。 |